今回は、人生ではじめて自作PCをヨチヨチ歩きでプルプルと震えながら、 組み立ててみました。
自作PCって 組み立てたことの無い方にとっては、物凄くハードルが高そうですよね。
私も組み立てるまでは物凄くハードルが高く感じていました。
でも同じくらい未知の世界なので、一種の憧れみたいなものもあって・・・
「よしっ!やるかっ!」と一念発起したというわけです。
✓自作PCを組み立ててみたいけれど、なかなか決心がつかない!
✓組み立てれるかどうか不安・・・
と思う方の少しでもご参考になれば嬉しいです。

いやいや、自作PCとかホンマに作れるんかいな!
一回もやったことないのに!不安しかないわ!

今回もいきなり強めですね!
いつか自作PCにチャレンジしたかったんです。
自作PCを組み立てるまで【計画編】
- Step1.
- Step2.
- Step3.
- Step4.
- Step5.
Step1.まず最初にほんのちょこっとだけお勉強してみる
自作PCと検索するだけで、たくさんの情報を発見することができます。
本当に便利な世の中になりましたね。
これから自作PCを組み立てたい思っている方は、思い立ったが吉日というわけで。
まずは「自作PC」と検索してちょっとだけでも情報をインプットすることをおすすめします。
でも、ガッツリとインプットするには奥が深過ぎる自作PCの世界。
私の場合はすぐに専門用語のオンパレードでお腹いっぱいになりましたw
でも後で振り返ってみると、ほんのちょこっとだけでもはじめにお勉強したことで完成までのイメージが湧きやすくなりました。
自作PCと検索するだけで色々と紹介してくれているブロガーの方やパーツ販売店さんがありましたので、まずは最初の一歩をここからスタートしてみて下さい。

まずはお勉強っちゅうわけやな!苦手やけど!

そうです!まずはお勉強です!たくさん情報を提供してくれています!
Step2.どんな自作PCにしたいのかを考えてみる
次に、自作PCでどんなことをしたいのかを考えてみました。
私の場合は、こんな風な自作PCの完成イメージを作っていきました。
①動画編集をサクサク行える!
②大量の動画データや音声データ、画像データを保存できる!
③PCゲームもストレスフリーでたっぷり楽しみたい!
④4K映像も鑑賞・編集できる!
⑤どうせ作るならスペックもそこそこ高いマシンにしたい!
⑥LEDでガンガンに光らせ過ぎてはないけど、ちょっと光る感じのPCにしたい!
⑦PCケースの中は見ていたいので、ケースの一面はガラスがいい!
そこまでPCに関する知識もないのでざっくりとしたイメージしか描けませんでしたが、自分で作ってみたいPCのイメージを描きました。

欲張りやな~!もうちょっと我慢できるんとこあるんちゃうの⁉

そっ、そんなことないですよ!
Step3. スケジュールを考えてみる
次に完成までのスケジュールを考えてみました。
✓いつまでに必要なのか?
✓完成までに時間はかかってもいいのか?
✓パーツが届くまでどれくらいなのか?
私の場合、自作PCが早く欲しいには欲しかったのですが時間的にはそこまで急ぎではなかったので、正直半年~1年先でもいいかな~というかなりアバウトな感じでした。
ただスケジュールがタイトな場合には、
✓パーツの選択
✓パーツの相性
✓パーツの発注
など、結構色々と考えなければいけません。
スケジュール的に余裕がない場合は、妥協しなければいけない部分がどうしても出てきてしまいます。
妥協することなく納得の自作PCを組むには、焦らずじっくり完成まで長い目で見るのがすごく大切だと思います。

せやで!すぐ買う言うたから「落ち着け!」って全力で止めたったわw

…そうですね。確かに一旦止められて良かったという部分も大いにありました…。
Step4. 大体の予算感を考えてみる
次に予算ですが、やっぱりこれに一番悩みました。
というのもはじめてなので、自作PCのパーツの相場感がわかりませんでした。
希望のイメージに近づけていけばばいくほど、「高っ」という声と同時にどんどん金額が膨らむというw
ただ我慢して貯金してでも「こんな自作PCにしたいんだ!」という強いイメージがあったおかげで、購入資金をコツコツと貯める日々の節約にもやる気が出ました。
後述していますが、パーツ選択のトレードオフをしていく中でも「ここまでが予算の限界!」という大体の予算を決めておくのはとても大切でした。
でないと、自作PCの沼にいい意味でハマりますw
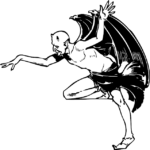
おいおい、もうちょっとくらいイケるんじゃねェの~?

いけるわけないやろ!見たらわかるやろ!何や急に!アンタ誰や!
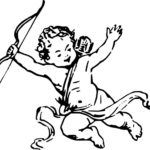
何いってるの、無理だよ。

せや!その通り!アンタも誰や!
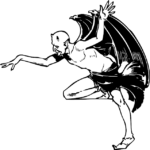
いいじゃねーか、どうせならパーっと使っちゃえよ!

なんでやねん!無理や~いうてんねん!話聞いてる?逆立ちしてもコイツには限界や!
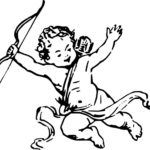
ほら!無理だっていってるじゃない。

せや、誰やアンタら!
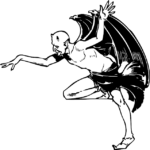
出せばもっとあるだろ?本当は何とかできんだろ⁉

キュウキュウのカツカツや!ホンマ自分もわからんやっちゃな~!
見込み違いや!よそいき!よそへ!

…なんかすごいヘコみます。
あとOさん!強引に話入ってくるのやめてもらえますか⁉

誰やねん!あの羽の黒い方!腹立つわぁ~!
みたいな心の中での戦いがあったとか無かったとか・・・というわけで、
予算20万~35万円(限界!)
こんな感じで予算をざっくりと決めました!
Step5. 自作PCの設置場所を考えてみる
次に考えたのは自作PCの設置場所です。
自作PCはデスクトップ型がほとんど。
ノートPCの自作もできるみたいですが、超初心者の私はもちろんデスクトップ型の自作PCです。
さてどこに置こうかなと。
設置場所でメリットとデメリットがあるので、参考までにまとめてみました。
特にPCのLED装飾などをまったり眺めたい場合は、大きなPCケースだとデスク上に設置するのはスペース的に厳しくなる可能性もあるので、予め確認しておいた方がいいですね。
デスク上にPCの設置を考えている場合は、現在のモニターのサイズを必ず確認しておきましょう。
将来的なモニターサイズを大きくしたい場合やデュアル・トリプルディスプレイなどを検討している場合もですね。
①デスクの上に設置
✓ホコリを吸い込みにくい
✓ケースが見やすい(ファンの回転などが見やすい)
✓パーツ変更の作業がしやすい
✓配線などの取り回しも楽チン
✓落下が心配
✓ケースの大きさによってはデスクが狭くなる
✓ケースの大きさによってはUSBの抜き差しがしにくい
②デスクの下
✓落下の心配がない
✓デスクの上はスッキリ広々のまま使える
✓USBなどは抜き差しがしやすい
✓ホコリを吸い込みやすい
✓ケースの中が見にくい
✓パーツの変更がやりにくい
✓配線などの取り回しがやりずらい
③壁掛けタイプ
✓とにかくオシャレでカッコイイビジュアル
✓壁掛けなので邪魔にならない
✓思いっきりドヤ顔ができる
✓落下はやっぱり心配
✓オープンフレーム(パーツがむき出し)で初心者は怖すぎる
✓設置作業も難しく、取付場所も限られる
✓設置場所を簡単には変えれない
調べていて発見したのですが、壁掛けの自作PCなんてのもあるんですね。すごい世界。
今回私が選んだのは机のスペース的にも一番オーソドックスな
②のデスクの下
に置くことを想定しておきました。

置く場所を最初に把握しておくのは確かに大切やな!

後で「あれっ?置けない!」とかになると大変ですからね。
自作PCを組み立てるまで【準備編】
- Step1.
- Step2.
- Step3.
- Step4.
Step1.もうちょっとだけお勉強してみる
✓自作PCの作り方
✓自作PC失敗例
✓自作PCおすすめパーツレビュー
✓PCパーツメーカーのHP
✓PCパーツ専門店
✓価格.COMでの値段や相場グラフの推移
などなど、この時点で自作PCに関してますます興味が湧いてきちゃいましたので、ググりまくって色々とまとめてくれているサイトを見まくりました。
YouTubeでは実際に自作PCを組む手順だったり、パフォーマンスの検証をしてくれている動画を配信してくれている方もたくさん。
気が付けば1日中検索や動画を見ていたりということもしばしば。
専門用語も多くて、調べれば調べるほど素人には何いってるかさっぱりチンプンカンプンなことも多くて。
自作PCの世界はとにかく奥が深いのだなと実感しました。
だからこそ、今まで知らなかった「この自作PCの奥深くおもしろき世界」に、多くの人が夢中に虜になってしまうのが少しだけわかった気がします。
そうして何回も見ているうちに、必要なパーツの名前、組み立て手順、有名なメーカーなど基本的な部分だけは少し把握できるようになりました。

CPなんちゃらとか、GPなんちゃらとか、なんやブツブツいうてたな!
IWGPはおもろかったけな!

マコっちゃ~ん!ってIWGP全く関係ないです!
Step2.パーツを選んでみる
いよいよパーツを選んでいくことにしました。
何せ私自身が初心者なので専門的な部分まではお伝えできるスキルがありません。
超初心者のK..が自作PCを初めて作成していく過程でMEMOとした情報ですので、ご参考程度にしていただけたらと思います。
より詳細な情報は、本当にかなり詳しく紹介してくれている方がたくさんいらっしゃいますので、ぜひご検索下さい。
①CPU
中央処理装置でコンピュータの頭脳的役割を果たしています。
コア数・スレッド数が高いほど処理能力が高いといわれています。
【有名製造メーカー】
Intel(インテル)・・・Core i(コア アイ)シリーズなど
AMD(エーエムディー)・・・Ryzen(ライゼン)シリーズなど
Core iシリーズは少し前まではゲーミングに強かったとのこと。
Ryzen5000シリーズの登場でその差が無くなって、現在はRyzen5000シリーズの性能が高い様子です。
市場価格ではCore iシリーズの下位モデルが値下がりしている傾向。(2021年2月時点)

要するにパソコンの脳ミソのことで、今強いのはRyzen5000シリーズっちゅうことやな

脳ミソ⁉まぁ、そっ、そうっスね。な
②マザーボード
電子回路基板のことで、ここにCPUやメモリ、電源ケーブルなどを取り付けます。
【有名製造メーカー】
ASUS(エイスース)
MSI(エムエスアイ)
ASRock(アスロック)
GIGABYTE(ギガバイト)
対応CPUメーカーが対応しているかどうかを確認して選ぶ必要がある。
無線LAN機能やメモリスロット数などにも差があるので注意深く確認すること。

色んなもんをくっつけるんやったら「ワイヤーラック」やな。
私は勝手にそう理解しとくわ!

ちょっと違う気もしますが、ご自由に。
③メモリ
データやプログラムの一時的な記憶をするパーツです。
【有名製造メーカー】
Samsungu(サムスン)
Micron(マイクロン)
SK Hynix(ハイニックス)
メモリ規格、種類、転送速度、容量、購入予定のマザーボード側の対応規格やスロット数を必ず確認すること。
わからない場合はショップなどに質問をすること。

メモリ数が大きいほどはかどるので、机とか作業台に例えられていますね。

あっ!先に言わんといて!ほんなら「キッチン」やな。
広いほど調理がはかどるからな。
④電源
自作PCの起動させるための電源です。
【有名製造メーカー】
ANTEC(アンテック)
Corsair(コルセア)
Seasonic(シーソニック)
玄人志向(クロウトシコウ)
オウルテック
必要ワット数と80PLUS認証規格(※GOLD以上がベスト)を確認。
必要ワット数の倍の電源が良いとされている。
必要ワット数が500Wの場合、電源は2倍の1000W程が良いとされている。
PCケースのサイズに合うものかも確認。
自作PCに必要なワット数がどれ位か計算するには?
下記のような電源容量計算を利用して調べてみました。

これは流石に…

電源や電源!わかるっちゅうねん!バカにせんといてや!
⑤CPUクーラー
高熱になるCPUを冷却するもの。
空冷CPUクーラーと水冷CPUクーラーがあります。
【有名製造メーカー】
SCYTHE(サイズ)
Cooler Master(クーラーマスター)
NZXT(エヌズィーエックスティー)
Corsair(コルセア)
Thermaltake(サーマルテイク)
Fractal Design(フレクタル デザイン)
空冷式(トップエアフロー型・サイドエアフロー型)、水冷式(簡易水冷・本格水冷)がある。
CPUによって空冷か水冷を選ぶ必要もある。
また、PCケースのサイズにより取付ができない場合もあるので注意が必要。

一旦寝ていいかな。

いやいやいや。アチアチになるCPUくんを冷やす重要なパーツなんです!
⑥グラフィックボード
最新の3Dグラフィックスゲームの映像や動画・写真などを出力するためのパーツです。
【有名製造メーカー ※GPU】
AMD(エーエムディー)・・・Radeon(レイディオン)シリーズ
NVIDIA(エヌビディア)・・・GeForce(ジーフォース)シリーズ
※GPU・・・グラフィックボードなどに搭載している画像処理を行うプロセッサのこと
【有名製造メーカー ※グラフィックボード】
ASUS(エイスース)
MSI(エムエスアイ)
GIGABYTE(ギガバイト)
ZOTAC(ゾタック)
ELSA(エルザ)
玄人志向(クロウトシコウ)
グラフィックボードに搭載されてるGPUはAMD製かNVIDIA製。
グラフィックボードを製造しているメーカーは多い。
高性能なグラフィックボードはサイズも大きくなるのでPCケースに収まるか確認。
出力端子や電力、スロット数にも注意が必要。

ZZZZ

起きて下さい!確かにややこしいですけど、映像を綺麗に出せるパーツでいいじゃないですか。
⑦各種記録装置
Windowsのシステムやその他データを保存しておく記録メディアです。
【有名製造メーカー】
Western Digital(ウエスタン デジタル)
Crucial(クルーシャル)
Samsung(サムスン)
Sandisk(サンディスク)
Intel(インテル)
Kingston Technology(キングストンテクノロジー)
記録メディアの種類について
M.2 SSD(エムドットツー エスエスディー)
M.2は接続方式が2種類あるので注意
▶PCIe3.0×NVMe接続
価格は高め
かなり高速なデータ転送速度に対応
発熱が大きいため冷却に気を配る必要がある、マザーボード側の規格対応にも注意
▶SATA3.0接続
PCIe3.0×NVMe接続と比較した場合、価格は低め、速度は遅め
2.5インチSSDと速度の大差はない様子
2.5インチ SSD(エスエスディー)
SSD(ソリッド ステート ドライブの略)
価格は容量によってやや高め
HDDと比較して高速かつ静音、熱も少なく、衝撃にも強い
HDD(エッチディーディ)
HDD(ハードディスクドライブの略)
2TB~6TBの大容量でも価格が安いのが特徴
SSDより読み込み・書き込みの速度は遅い
駆動音があり、熱を持ち、衝撃に弱い

PCIe3.0×NVMe接続のM.2は確かにかなり高速みたいだけど…
冷却対応とマザーボードの規格が適合してるかどうか特に注意が必要ね!

かっ、覚醒しました⁉
⑧PCケース
PCパーツを収めるケースのことです。
搭載できるマザーボードが規格によって異なります。
【有名製造メーカー】
SILVERSTONE(シルバーストーン)
ANTEC(アンテック)
LIAN LI(リアンリー)
Corsair(コルセア)
Thermaltake(サーマルテイク)
Fractal Design(フラクタルデザイン)
NZXT(エヌズィーエックスティー)
PCケースの種類について
ミニタワー・スリム・キューブ型
搭載可能なマーザーボード規格
Mini-ITX、MicroATX ※要確認
小型でスペースは取らないが、パーツサイズの制限や熱処理対策についても難易度が高い
ミドルタワー型
搭載可能なマーザーボード規格
Mini-ITX、MicroATX、ATX ※要確認
定番のサイズ。パーツサイズの問題などはあるため確認は必要
フルタワー型
搭載可能なマーザーボード規格
Mini-ITX、MicroATX、ATX、Extended ATX
サイズが大きい分、冷却性・拡張性が高いがスペースやケーブルの長さに注意が必要

あーよく寝た!何この四角いの?新しい冷蔵庫?

元に戻ってる!ひょっとして寝言⁉
Step3.選んだパーツを書き出してみる
選んだパーツを1つ1つ、一度テキストデータなどに書き出してみましょう。
一旦整理することで品名・型番などが把握しやすくなります。
ショップに問い合わせする際に、型番を聞かれることも多かったです。

というわけで、私の選んだパーツがこちらです。
▼CPU
製品名 Ryzen 7 5800X
型番 100-100000063WOF
▼マザーボード
製品名 MEG B550 UNIFY
型番 MEG B550 UNIFY
▼メモリ
製品名 Crucial CT2K16G4DFD832A(DDR4-3200 CL22 32GB)
型番 CT2K16G4DFD832A
▼電源
製品名 玄人志向 KRPW-GK750W/90+
型番 KRPW-GK750W/90+
▼グラフィックボード
製品名 MSI GeForce RTX 3080 VENTUS 3X 10G OC
型番 GeForce RTX 3080 VENTUS 3X 10G OC
▼CPUクーラー
製品名 Fractal Design Celsius+ S36 Prisma
型番 FD-W-2-S3602
▼記録装置①(M.2SSD)
製品名 Samsung 980 PRO 500GB(PCIe Gen 4.0 x4)
型番 MZ-V8P500BW
▼記録装置②(2.5インチ SSD)
製品名 SanDisk Ultra 3D SSD(1TB)
型番 SDSSDH3-1T00-J25
▼記録装置③(3.5インチ HDD)
製品名 Western Digital HDD 6TB WD Blue
型番 WD60EZAZ-RT
▼PCケース
製品名 Fractal Design Define 7 XL Black TG Light Tint
型番 FD-C-DEF7X-02
▼FAN
製品名 Fractal Design Dynamic X2 GP-14 Black
型番 FD-FAN-DYN-X2-GP14-BK
▼OS
製品名 Microsoft(32bit/64bit)Windows10 HOME 日本語 FLASH Driveパッケージ
型番 HAJ-00065

名前だけでも大変やのに、型番なんか覚えられへんわ!

ですよね!店員さんに聞かれても「あ~、う~、さーせん!」ってなっちゃいましたw
Step4.正しいパーツ選びかできてるか聞いてみる
先ほどメモしておいた選択したパーツリストを元に、購入予定のメーカーさん・PCショップさんへこの組み合わせで問題がないかどうか、問い合わせから質問のメールを送りました。
ややこしいお客さんと思われたらどうしようと思ったのですが、
✓自作PCをはじめて組む初心者であること
✓パーツを購入予定であること
をきちんとお伝えすると初心者にもわかりやすい丁寧なメールをご返信していただけました。
詳しく教えていただけたので、買う側としてもメーカーやショップとても好印象を持てました。
また、後悔するよりも、恥を忍んでプロの方にお聞ききするという大切さも改めて実感しました。
調べてわからないことがあれば、パーツメーカーやPCショップのお問合せ窓口からメールなどで質問してみる。

せや、あんたは特にプロに聞かなアカン!ズブの素人、ド素人中のド素人やねんから!

Oさんだけには言われたくないような…
自作PCを組み立てるまで【発注編】
- Step1.
- Step2.
- Step3.
- Step4.
Step1.どこで買うか検討してみる
いよいよ、パーツの発注です。
同じ製品なら少しでも安く購入したい!というのが本音。
「価格.com」などの比較サイトをフル活用して価格を比較していきました。
送料がかかる場合や代引き手数料などが必要な場合などもあるため、しっかりとチェックしておきましょう。
また、相場推移のグラフもチェックすることで高いのか安いのかおおよその相場価格の参考にもなります。
ちなみに、K..の場合ですがマザーボードを選んでいる際に通常の売り場から購入しようとしていたところ、会員限定のキャンペーン案内ページを発見。
結果3,000円ほど安くなり、さらにオマケでMSIのカバンも特典で付いてくるということを発見しました。
安くないものだけに、隅から隅までチェックしてみるものです。
また、ポイントも発生する場合もあるので一度に全て発注せずにポイントを利用しながら買うというのも賢いですね。
価格.comなどで値段の比較は必須
相場推移のグラフなども見て相場価格も把握しておく
送料なども必ずチェック
キャンペーンがないかサイトの隅から隅までチェック
一気に発注せず、ポイント利用をしながら発注するのもアリ

お買い物マスターとしては必然、いや当然、いやナチュラルな買い方やな。

誰ですか?バレバレですけど。
Step2.パーツ発注の前に最終チェックしてみる
いよいよ発注前の最終チェックです。
ここはかなり重要。ギリギリで発注品の間違いに気付けるポイントです。
K..も気を付けていたつもりですが、PCケースのガラスの色の違いを危うく発注しかけていました。
発注する先のサイトの製品の型番と必ず照らし合わせておくことが大切だなと。
発注するショップページのURLを製品ごとに分けて張り付けておくと便利でした。
発注する型番とショップページの型番に間違いがないか最終チェック
製品ごとにショップページのURLを張り付けておくと便利

そういえば、「自作PC組むの夢やってん…だからお願い!」っていうてたなw

いや…あの…そうでも言わないと…いや、そうです!
Step3.パーツを発注してみる
ポチポチと震えながらの発注。
予算は立てているものの、1つ1つのパーツが決して安くないのでこの緊張感たるやハンパないぞと。
在庫が品薄というパーツから優先的に発注を開始していきました。
がしかし、昨日まであったパーツがもうないというね。
そんなに争奪戦の市場だとは全く知らなかった…。
予定していたグラフィックボードのパーツが4ヵ月先にやっと購入できました。
「果報は寝て待て」という言葉の通り、入荷した時点で知らせてくれるメールに登録しておきすぐに手に入らないパーツは、他のショップなども探しつつもジッ~と我慢してました。
高い買い物なので、「耐えろ」と言い聞かせながら。
品薄状態のパーツから優先的に発注
人気のパーツはあっちゅうまに売り切れる
入荷待ちのパーツは、入荷したらメールで知らせてくれるサービスに登録しておく

そんなに人気やねんな!全然知らんかったわ!

そうなんです!人気のパーツはすぐに売り切れて入荷待ちになってますね。
Step4.到着したパーツをチェックしてみる
発注した製品がいよいよ届きはじめました。
逸る気持ちを抑えつつも、開封していく段階でキチンと頼んだ製品が届いているかもチェックが必要です。
間違った製品が入っていないか、目に見えている範囲で破損などしていないか、1つ1つ祈る気持ちで検品していきました。

到着を待ちに待った選択したパーツのラインナップがこちらです。
CPU
AMD Ryzen 7 5800X
マザーボード
MSI MEG B550 UNIFY
グラフィックボード
MSI GeForce RTX 3080 VENTUS 3X 10G OC
電源
玄人志向 KRPW-GK750W/90+
CPUクーラー
Fractal Design Celsius+ S36 Prisma
メモリ
Crucial CT2K16G4DFD832A(DDR4-3200 CL22 32GB)
記録装置① M.2 SSD
Samsung 980 PRO 500GB(PCIe Gen 4.0 x4)
記録装置② 2.5インチ SSD
SanDisk Ultra 3D SSD(1TB)
記録装置③ 3.5インチ HDD
Western Digital HDD 6TB WD Blue
PCケース
Fractal Design Define 7 XL Black TG Light Tint
PC FAN
Fractal Design Dynamic X2 GP-14 Black
OS
Microsoft(32bit/64bit)Windows10 HOME 日本語 FLASH Driveパッケージ
発注した製品と届いた製品に間違いがないかチェック
破損などがないかも必ずチェック

よーさん届いたな~。部屋段ボールだらけやったで!

開封するたびに「おおっ」といちいち嬉しかったです。
自作PCを組み立てるまで【組立編】
- Step1.
- Step2.
Step1.組み立てる順番を把握する
いくらパーツが届いたからといって、組み立てる順番を知らなければ組み立てれないというわけで。
超初心者のK..はここで一気に不安が押し寄せました。
「失敗したらどうしよう…」
でもここまで来たのだから頑張るしかないと。
まずは不安を少しでも払拭するために、自作PCを組むにあたっての順番を調べていきました。
大体の工程を書き出して、把握しやすいようにしておこうと。
書いてて思ったのは「道のりめっちゃ長ーい!」と感じたのですが、工程を少し把握できたおかげでちょっとだけ不安も薄れました。
- 手順1.
- 手順2.
- 手順3.
- 手順4.
- 手順5.
- 手順6.
- 手順7.
- 手順8.
- 手順9.
- 手順10.
- 手順11.
- 手順12.
- 手順13.
- 手順14.
- 手順15.
Step2.組み立ててみる
いよいよメインイベントの自作PCの組み立て編です。
緊張しかないのですか、パーツも買っちゃったからには、届いちゃったからにはもう後戻りはできません。
確認に確認を重ねて、これまでの苦労を無駄にしないように手順に沿って1つ1つ慎重に組み立てていきました。
あとは勇気を持って、作業に取り掛かります!
手順1.マザーボードにCPUを取り付ける
まずは、マザーボードを取り出します。
この際、キズや破損などを避けるためマザーボードに入っていた梱包用のやわらかいウレタンを下に敷いておきました。
CPUを設置するために、マザーボードのピンを跳ね上げていきます。
少し右にレバーをスライドさせてから、ゆっくりと起こします。
マザーボード側にある〇で囲んだ印の箇所を確認します。
マザーボードによっては違う印になっているかもしれませんので、説明書などで確認して下さいね。
CPU側の〇で囲んだ小さな三角の印をに向きを合わせて設置します。
CPUを落とさないように、慎重に慎重に。

K..はこの時小さく震えておりましたw
CPUをマザーボードに設置します。めちゃくちゃ緊張する場面で手汗がハンパなかったです。
ゆっくりCPUを置いてコトッという音でマザーボード側にCPUがうまくはまったのがわかりました。
あとはゆっくりとマザーボードのレバーを下げてホールドします。
きちんとCPUがはまっていなくて力任せに無理矢理レバーを下げようとすると、最悪はCPU側の裏面のピンが折れる可能性もあります。
しっかりとCPUがマザーボードにはまっているか十分に確認してからレバーーを下げることが大切だと思いました。
手順2.CPUクーラーを組み立てて、マザーボードに取り付ける
次に簡易水冷のCPUクーラーを組み立てていきます。
ラジエーターにFANをビス止めしていきます。
FANから出ているケーブルを連結していきます。
難しそうですが、説明書を見ながらだと大丈夫でした。
CPUクーラーを取り付けます。
緊張はしましたが、引っかけてビズ止めするタイプでしたので作業はそこまで難しくありませんでした。
手順3.マザーボードにメモリを取り付ける
メモリを刺すスロット箇所を確認しておきます。今回は16GBのメモリを刺すスロットは2番目と4番目でした。
メモリスロットのツメをまずはじめに倒します。
メモリの切欠けの位置を確認して左右均等な力で差し込みます。正しく差し込まれるとカチッという音とともに爪が上がりました。
手順4.マザーボードにM.2 SSDを取り付ける
次にM.2 SSDを取り付けていきます。
まずはビズ止めされているカバーを外します。
マザーボード側とカバー側の両方のサーマルパッドに貼られているフィルムを剥がします。
M.2 SSDを切欠けに合わせて刺し、付属のネジで固定します。
あとは外したカバーを元に戻して、ビス止めします。
M.2SSDを固定するネジは、強く締めすぎると基板を破損させてしまう可能性があるので、締めすぎないように注意が必要です。
手順5.PCケースにマザーボードとCPUクーラを取り付ける
PCケースにマザーボードをビスで取り付けます。
6ヵ所ビス止めするところがありました。
1ヵ所ずつビス止めしてしまうのではなく、穴がずれないようにそれぞれ均等に少しずつ締め付けていきました。
PCケースの天面にCPUクーラーのラジエーターをビス止めしていきました。
簡単でしたがビス止めする箇所が結構多いのに驚き。
手順6.電源本体にケーブルを取り付ける
初心者のK..には超難関に感じられる電源の組み立てに取り掛かります。
まずはPCケースの電源箇所のカバーを外して、電源にビスで取り付けます。
24pin接続先 マザーボード
背面にケーブルを差し込んでいきます。
まずは、電源側24pin M/Bの箇所に、24pin(20pin+4pinに分かれていない方)のケーブルを差し込みます。
6pin SENCE接続先 マザーボード
残りの6pinは6pin SENCEに差し込みます。
8pin CPU接続先 マザーボード
続いて8pin CPUの箇所に8pin CPUケーブル(先が4pin+4pinに分かれていない方)を2本差し込みます。
※ケーブルが邪魔で見えにくいので、他のケーブルは一旦抜きました。
8pin PCI-E①接続先 グラフィックボード
次は電源側8pin PCI-Eの箇所に、8pin PCI-Eケーブル(6pin+2pinに分かれていない方)を2本差し込みます。

どんだけコードあんねん!

そろそろツッコミくるかと思ってました!まだまだあります!
8pin PCI-E②接続先 マザーボード
続いて、電源側8pin PCI-Eの箇所に、6pinケーブル(先が6pinではなく8pinの方)を差し込みます。
8pin PCI-E③接続先 SSD/HDD
電源側HDD SATAの箇所に先が6pinの方のケーブルを差します。K..の場合は、SSDとHDDを利用するので計2本差します。
最後に電源コードを差し込みます。
手順7.電源をPCケースに取り付ける
PCケースに電源を取り付けます。電源につながっているコード類は後程PCケースのサイドパネルを外して引っ張り出せます。
手順8.マザーボードに電源ケーブルを取り付ける
いよいよ難関の電源ケーブルの接続です。超初心者にはここが一番難しそうだなと感じました。
24pin
まずは一番わかりやすかった24pinを差し込んでいきたいと思います。
先が20pinと4pinに分かれている方をマザーボードの囲んだ部分に接続します。
接続後はこうなりました。結構差し込む時はちょっと固かったです。
8pin CPU
続いて、8pin CPUのケーブルの先が4pin+4pinに分かれている方をマザーボード側に2本差し込みます。
先が4pin+4pinに分かれているのと2本ということで、ちょっと差し込みに手間取りました。
8pin PCI-E②
次に8pin SENCEの6pinの方をマザーボードに差し込みます。
接続後はこんな感じになりました。これは1本だけだったのでホッとしました。
手順9.SSD、HDDをPCケースに取り付ける
SSD、HDDを取り付けていきます。
8pin PCI-E③
PCケースに付属していた2.5インチ専用トレイにSSDを取り付け、電源ケーブルとマザーボードに付属していた先がストレートタイプのSATAケーブルを接続します。
続いてはHDDの取り付けです。
まずは、PCケース側の2.5/3.5インチ用のシャドウベイユニットを取り外してHDDをビス止めます。
PCケースのDefine 7 XLにはHDDの振動を緩和するリングが付属していました。
ユニットに取り付けたHDDをPCケースに取り付けます。こちらも同じく電源ケーブルとマザーボードに付属していた先がL字タイプのSATAケーブルを差し込みます。
手順10.PCケースのケーブルを取り付ける
続いて、PCケース側のコードをマザーボードに配線していきます。
細かなコードがある為、マニュアルを良く確認しながら進めました。

photo by msi MEG B550 UNIFYマニュアル
このようにマザーボードに付属のマニュアルやWebでのマニュアルでも接続先を確認できます。
+-の極性がある配線などがあるため、注意深く何度も確認しました。

+-を間違えるとショートの可能性がある怖い箇所なので、何回も確認しました。

ショートて・・・。そら震えるな。
FANの配線が必要な為、追加購入したFANもこのタイミングでフロントパネルに取り付けました。
ネジ4本で固定するだけなので簡単でしたが、取り付け位置が限られていますのでFANが並ぶように位置を少しズラしながら取り付ける必要がありました。

photo by msi MEG B550 UNIFYマニュアル
FANから出ているケーブルの接続先もマニュアルにしっかりと記載されていたので、安心しました。
全貌が見えてきました。時間を忘れて没頭していたのですが撮影も含めてここまで5時間ほどかかっております。
手順11.グラフィックボードを取り付ける
続いて、楽しみにしていたグラフィックボードの取り付けです。
まずは、スロットの箇所のカバーを忘れないように外します。

仮面ライダーのベルトみたいやな!

スルーしときますねー
マザーボード側のスロットにあるツメを下ろし、グラフィックボードを差し込みビス止めします。
グラフィックボードに付属していた支えも取り付けました。
8pinの電源ケーブルを2本差し込んで、グラフィックボードの取り付けは完了です。
手順12.配線を整える
裏面の配線を整えていきます。
8pin CPUのケーブルがフルタワー型のPCケースには短くパツパツでした。
どうしても気になるし、電源からコードが抜けてしまう可能性やマザーボードの基盤を痛める可能性もあるみたいなので、急ぎ延長ケーブルを発注しました。

この辺りの情報収集が初心者の私には難しかったです。
早速Amazonで発注したのがこちらです。
2本セットはなかったので1本ずつ発注しました。

何やて、追加購入やて⁉聞いてないで!

いや、あの、何ていうんでしょうか、まぁ大目に見ていただければ…
延長ケーブルのおかげでスッキリとまとめられました。
フルタワー型のPCケースをお考えの初心者の方は「ひょっとしたら電源ケーブルパツパツになるかも」というところを事前にご確認いただければと思います。
手順13.起動してみる
長かった組み立てもようやく終わり、いよいよ起動します。

いよいよ起動となりました。

ほんまに長かったなー

ここで起動しないと、もう一度1つ1つ確認しないといけないし、初期不良などもあるみたいです。

頭クラクラしてきたわ!

では、緊張の起動行ってみます!
※音が出ますので、再生の際はご注意ください。

光ってるやん!これってOKってこと?

はい!取り合えずはOKみたいです!
手順14.Windowsをインストールする
次にOSをインストールしていきます。
インストールにはこのUSBを差し込んで起動するだけです。
一旦電源を落として、グラフィックボードにHDMIまたはDisplayPortケーブルを使用してモニターとつなげ、Wondows 10をインストールしていきます。
モニターとの接続は今回こちらのDisplayPortケーブルを使用しました。
ナビに従って設定をポチポチとしていき、あっさりとインストールは終了しました。
手順14.グラフィックボードのドライバーをインストールする
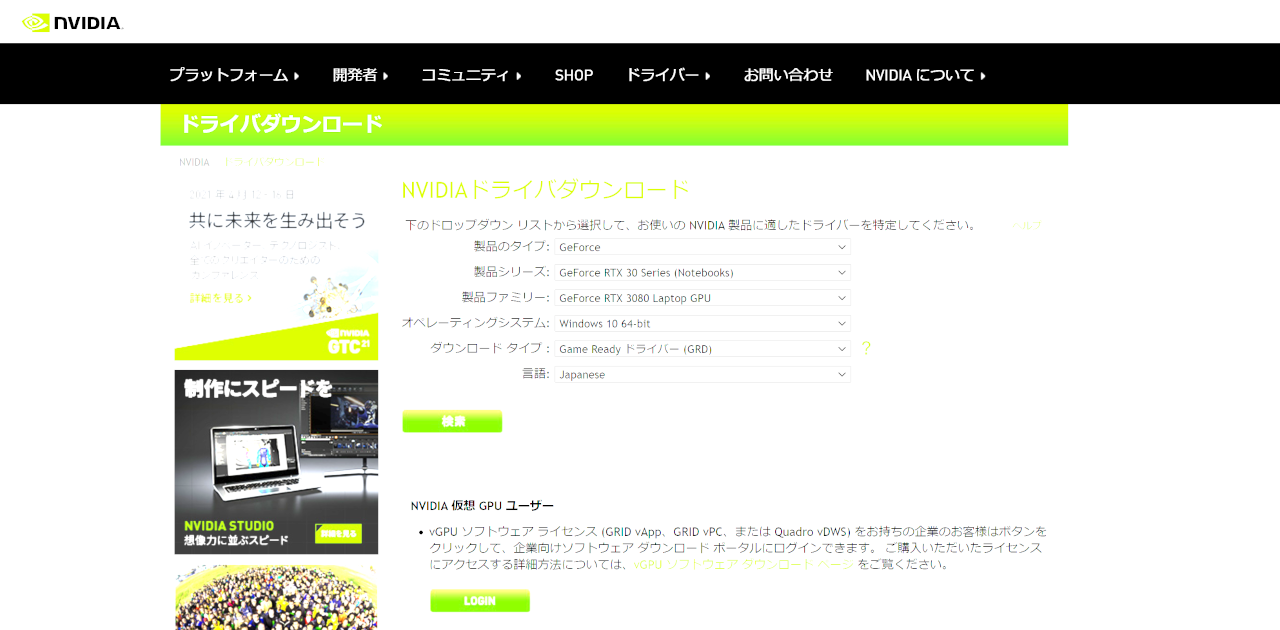
Photo by NVIDIA
次に、グラフィックボードのドライバーをインストールしていきます。
こちらのサイトからダウンロードが可能です。

これでやっと終わり?

はい!長い道のりでしたが、これで一旦作業は終了です!
✓最初から組み立て手順をご覧になられたい場合は、下記からどうぞ!
自作PCを組み立てるまで【検証編】
ベンチマークソフトを使用して、性能をチェックしていきました。
まずはCPUのチェックということで、定番のCINEBENCHでテスト。
●CINEBENCH
CPU(Multi Core) 14699pts
CPU(Single Core) 1550pts
というスコアが出ました。
続いて、ゲーム環境を調べるべくFF XVのベンチマークソフトでテストを開始してみます。
●FF XVベンチマーク
フルHDでは非常に快適ということで、問題なさそうです。
4Kではどうなんだろうということで、更にテストをしてみます。
こちらは快適というスコアになりました。
最後に、M.2 SSDのスピードテストを行いたくCrystalDiskMarkを使ってテストしてみました。
●CrystalDiskMark
という、こんな感じの結果になりました。
まとめ|はじめて自作PCを組み立ててみて
自作PCを生まれてはじめて組んでいたのですが、やはり大変なことも多く調べなければいけないことも多くありました。
それでも、ブログやYouTubeでたくさん情報を紹介してくれているおかげで調べていけばいくほど、とても参考になりました。
やっぱり何でもゼロからイチにするのには苦労がつきものですが、その分やりがいもありました!
これからメモリの増設や記録装置、FANの追加などやりたいこともたくさんあります。
その時はまたお届けいたします~。
ここまでお読みいただきありがとうございました~。

メモリ増設って何?FAN追加って何やの?聞いてないでー!

さー、なんでしょうねー?お楽しみにー!
他にも色々なWEBコンテンツを制作していますので、ぜひご覧ください。

GREMAでは、おしゃれなインテリア情報を中心にご紹介しています。
✓GREMAの人気記事はこちら
》カリモクソファで後悔?正しく購入するには?口コミ/評判など絶対知っておきたい情報
》LOWYA 3人掛けカウチソファ人気モデル徹底比較!口コミ評判から選ぶべきモデルは?
》【ソファの色で後悔したくない!】カラー別おすすめインテリアコーディネート大特集
》Yチェア、後悔せずにどこで買う?安く買う方法と長く愛用するためのコツを徹底解説
》【ダイニングテーブル】安くておしゃれなアイテム12選&選び方などを徹底解説
》【ロータスグリルは美味しくない?】家の中で炭火焼肉!ニオイも気にせず楽しめる?

GREMA-KIDSでは、子育てに役立つ情報を中心にご紹介しています。
✓GREMA-KIDSの人気記事はこちら
》遊びから学ぶ!おしゃれなキッズプレイルームインテリア30選
》和室をおしゃれな子供部屋にするポイントとは?
》たまらなく可愛い男の子の子供部屋インテリアコーディネート20選
》たまらなく可愛い女の子の子ども部屋インテリアコーディネート20選

GREMA-LIFEでは、生活雑貨・仕事・グルメなど生活に役立つ情報を中心にご紹介しています。
✓GREMA-LIFEの人気記事はこちら
》転職ガチャで絶対後悔したくない!転職エージェント・転職サイト活用法
》無能な上司を追い込む!メンタルがやられる前に取りたい対処法
》快適な日常を手に入れよう!生活を楽にする最新便利グッズ特集
》OHot粗びきトウガラシが辛いもの好きにはウマすぎる!

ケマハマジでは「カッコイイ×面白い」をテーマに、レビュー記事などを中心に紹介しています!
✓ケマハマジの人気記事はこちら
》ロジクール K295 サイレント ワイヤレスキーボードが静かでコスパも最高!
》ロジクール ERGO M575が快適すぎてトラックボールから抜け出せない
》新商品のSALONIAスクエアイオンブラシの威力が凄かった!
》買ってよかった!使いまくりの暖色系LEDランタン
✓YouTubeチャンネルはこちら
》ケマハマジのチャンネル
.png)









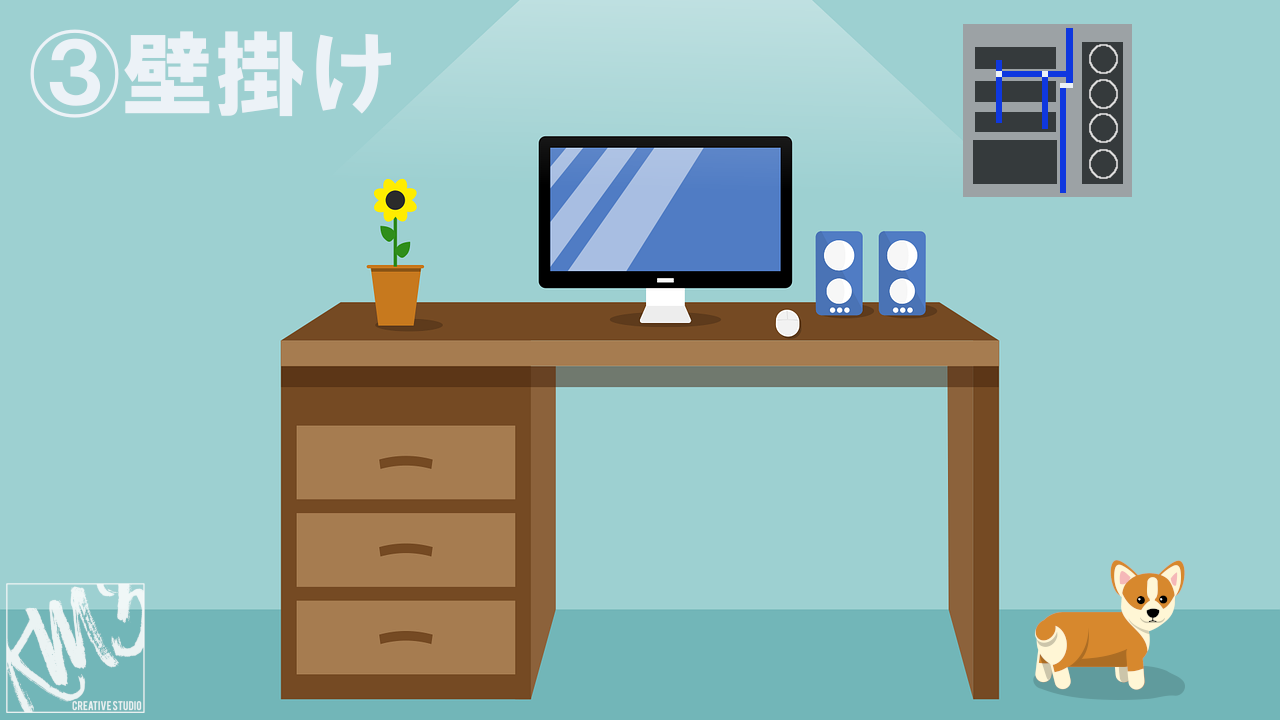







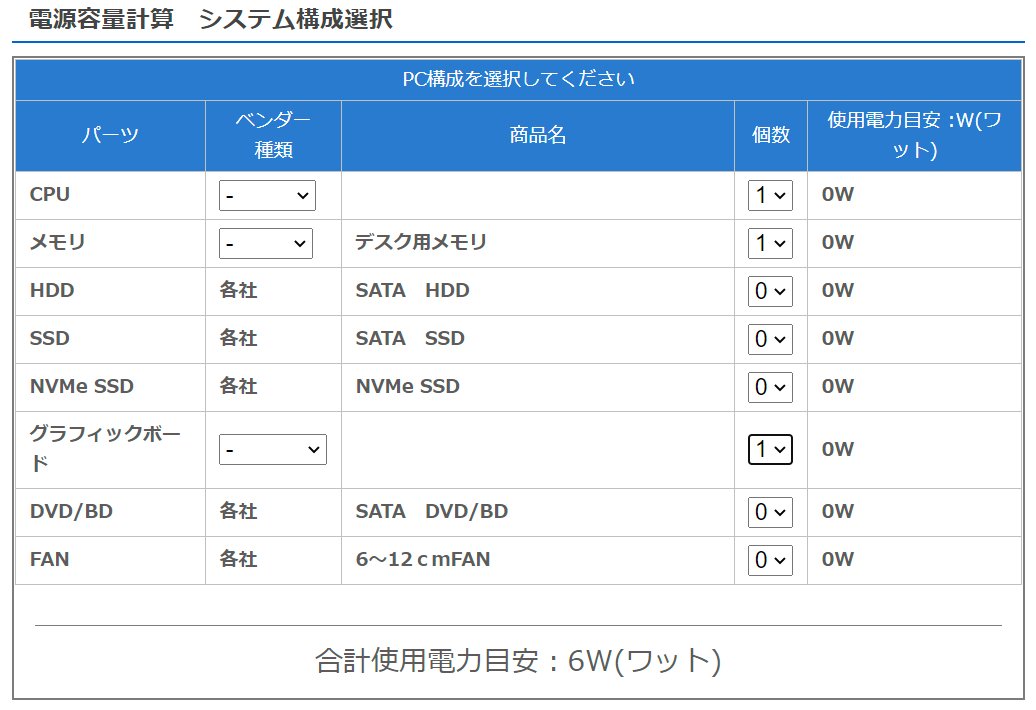



























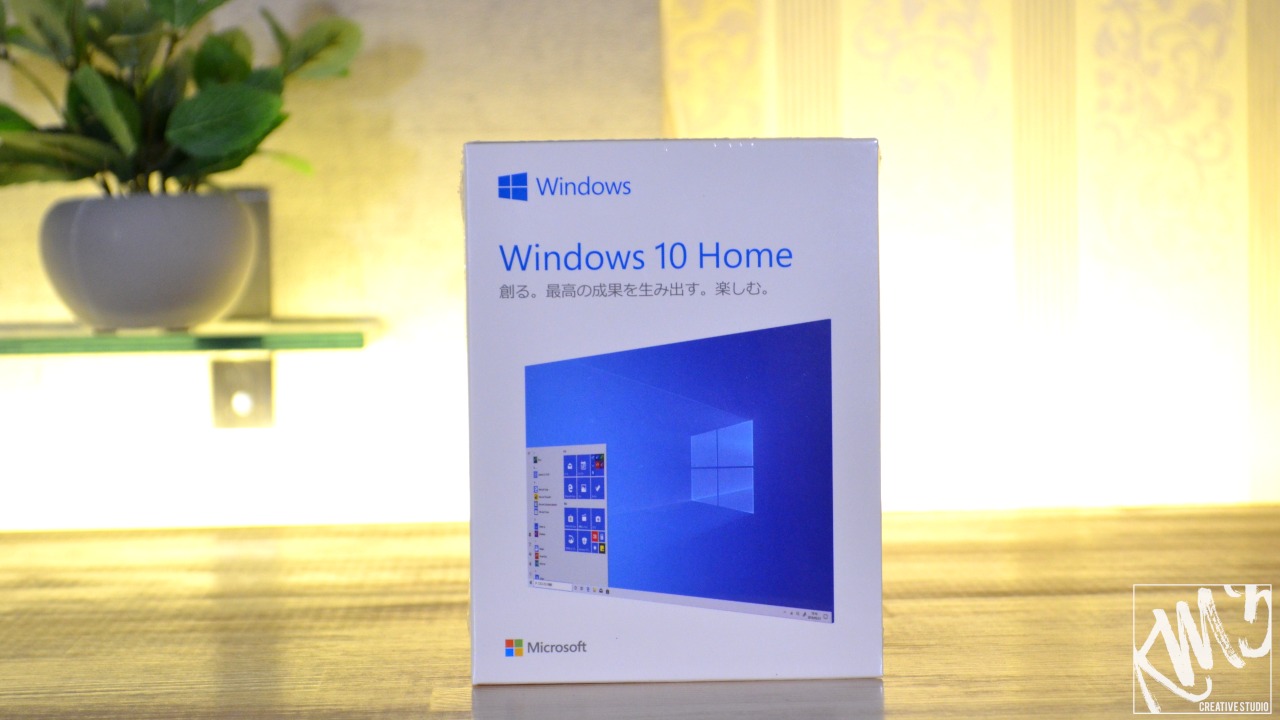













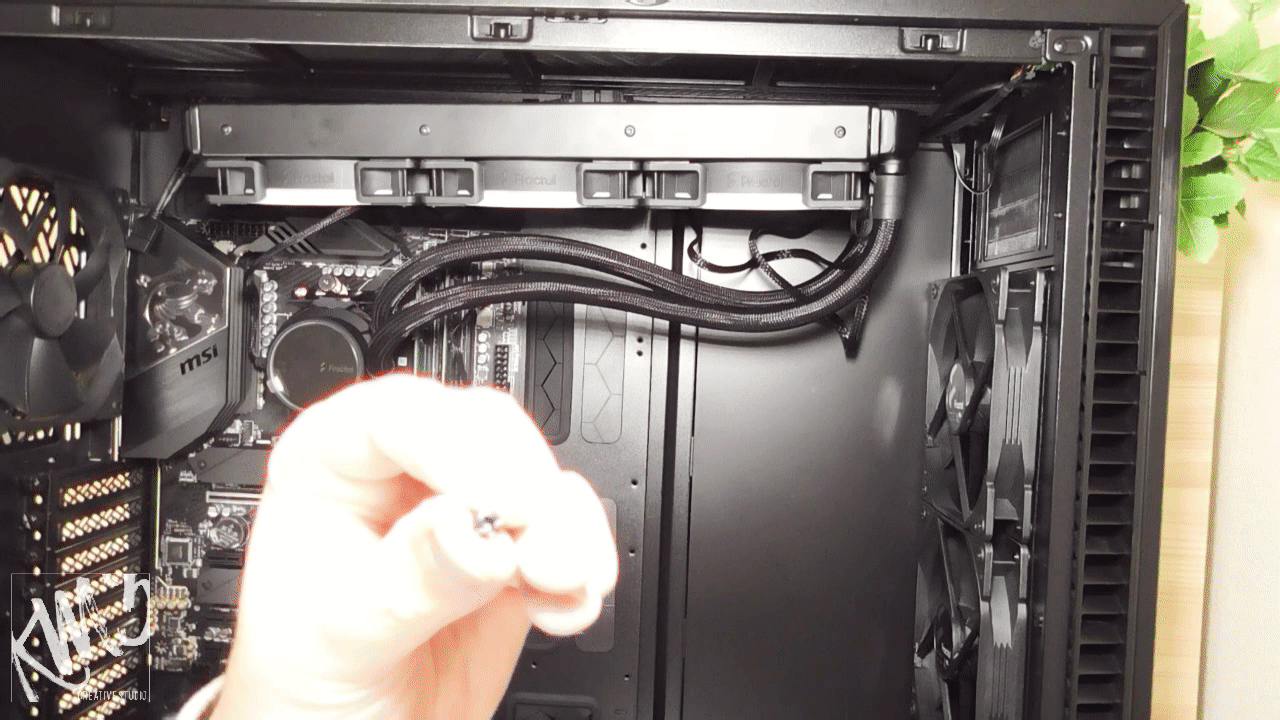

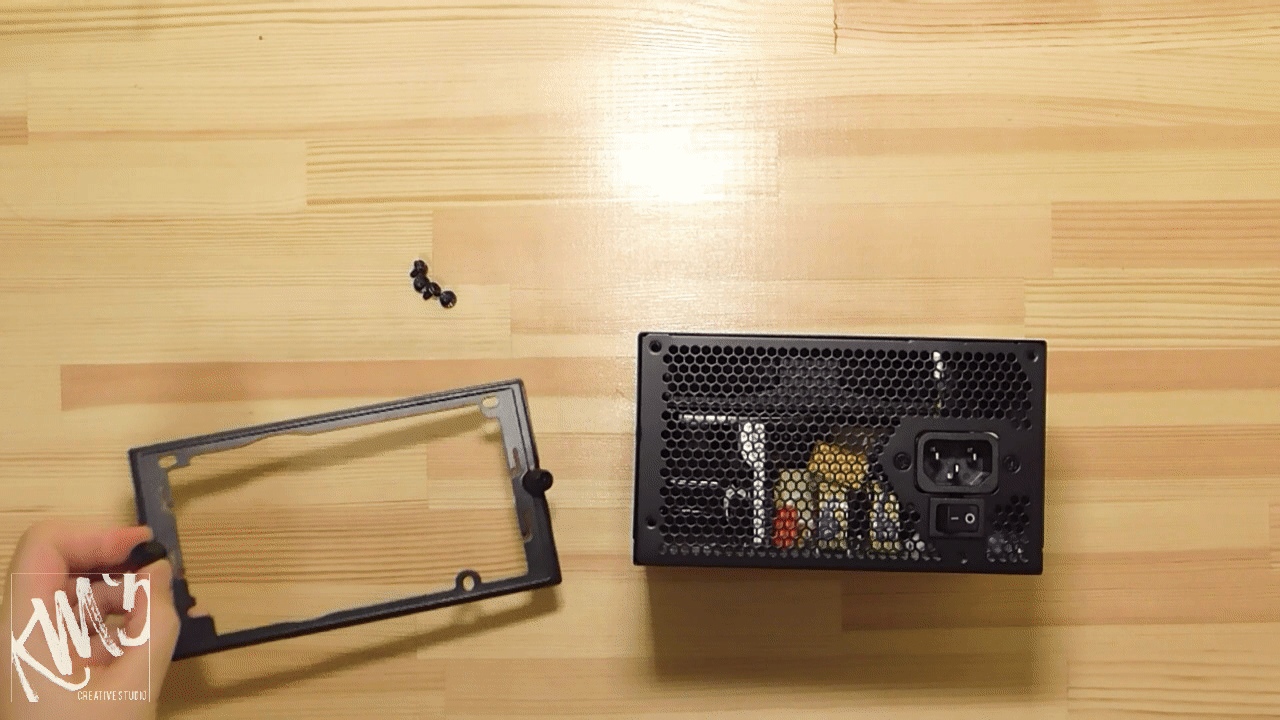



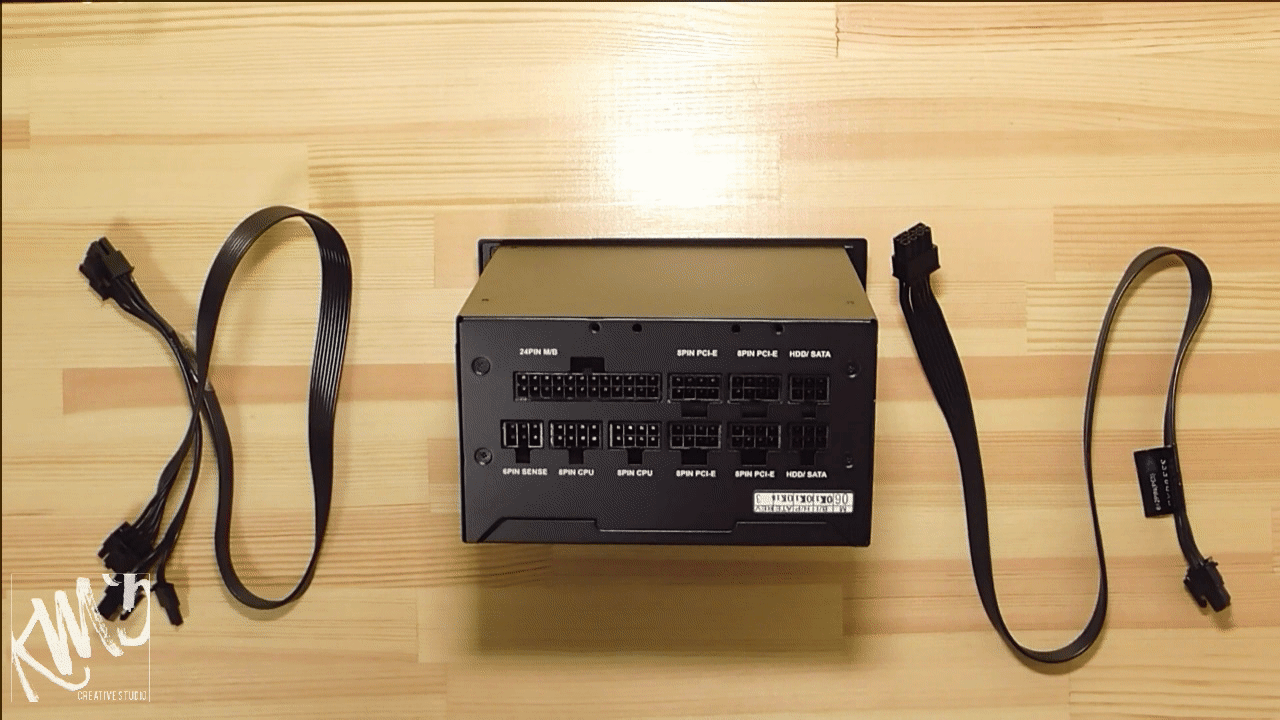






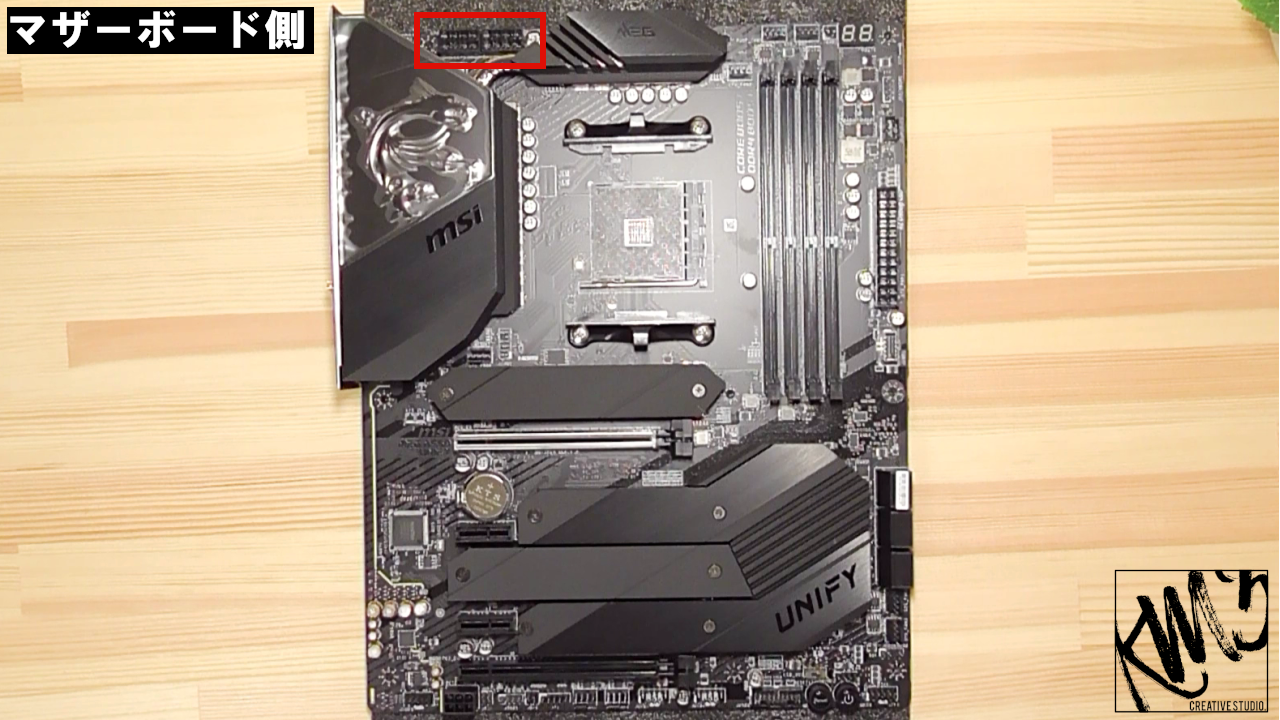




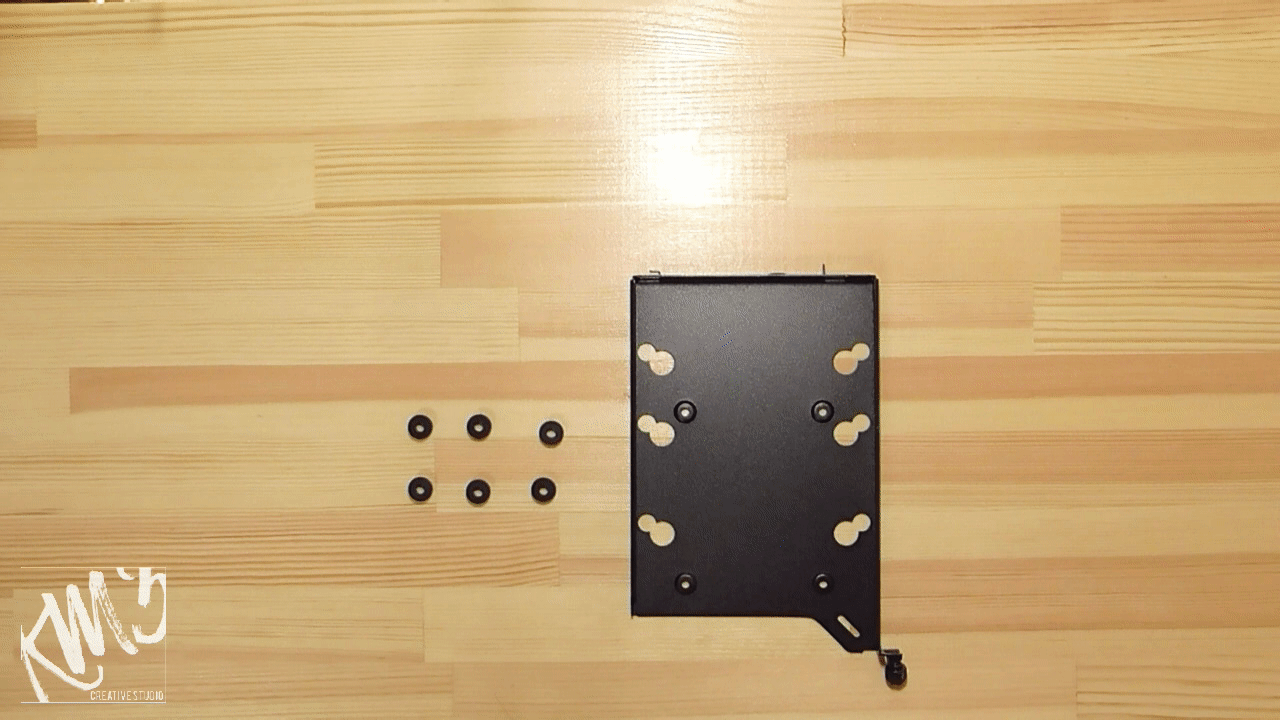












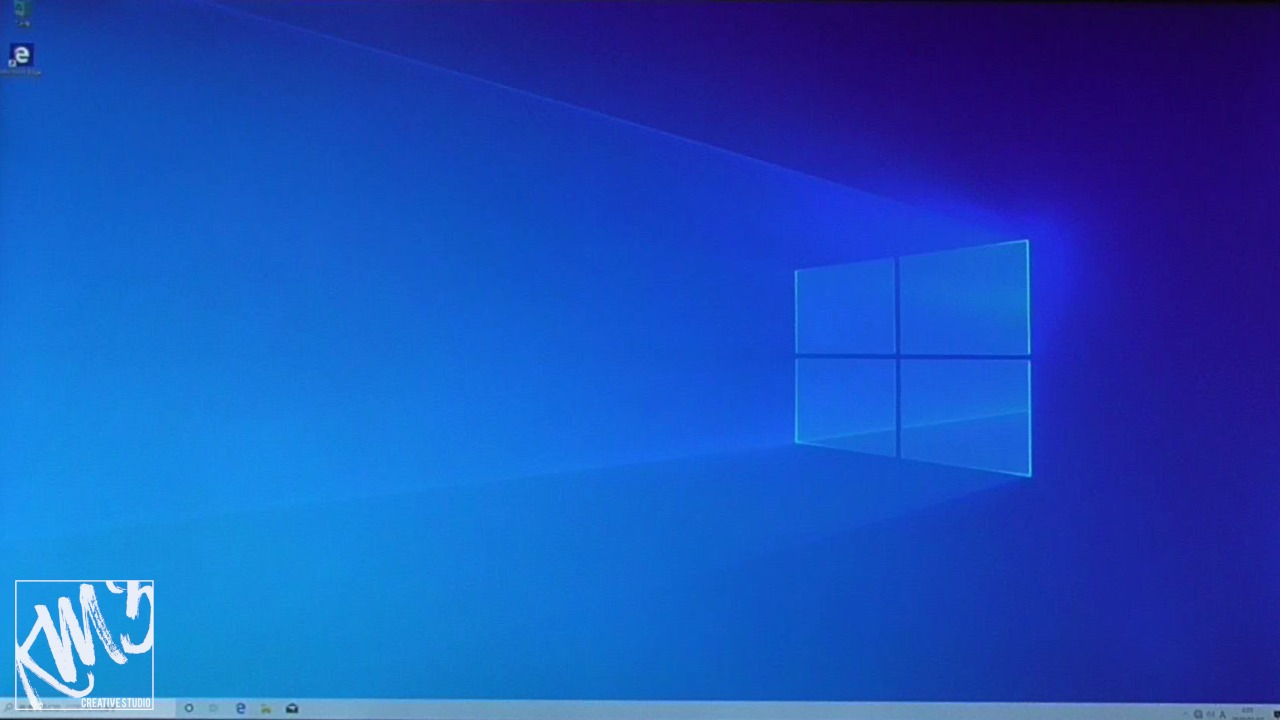


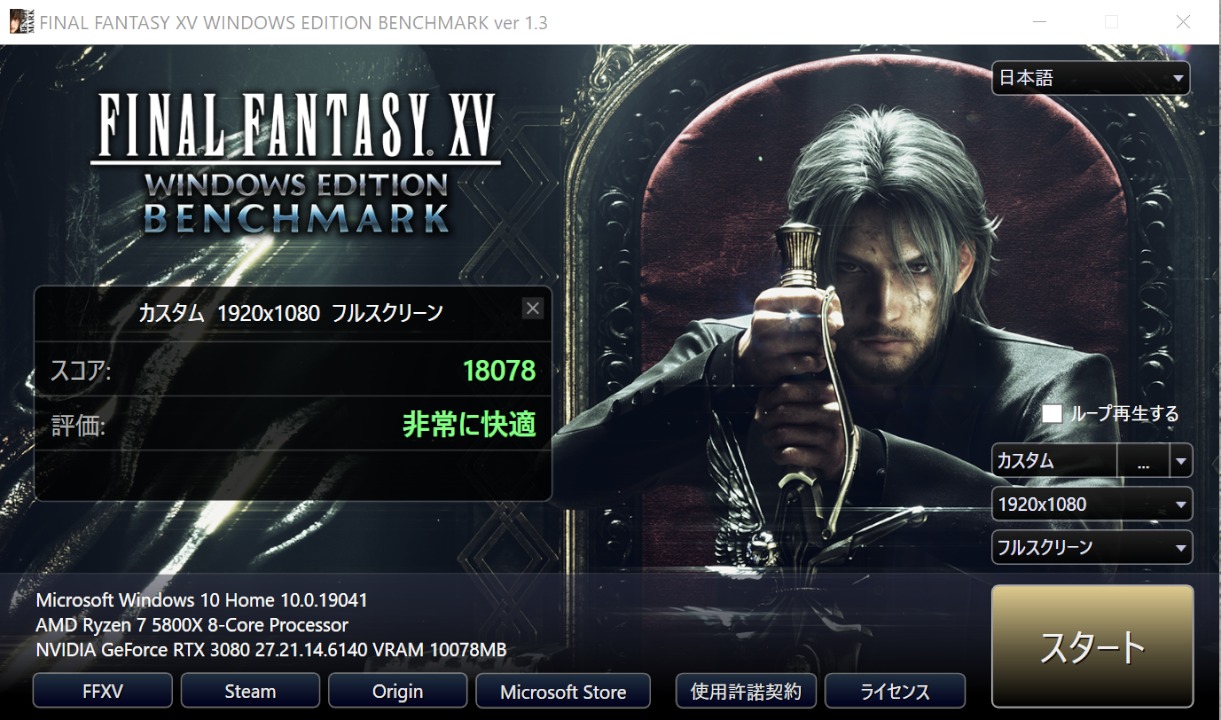
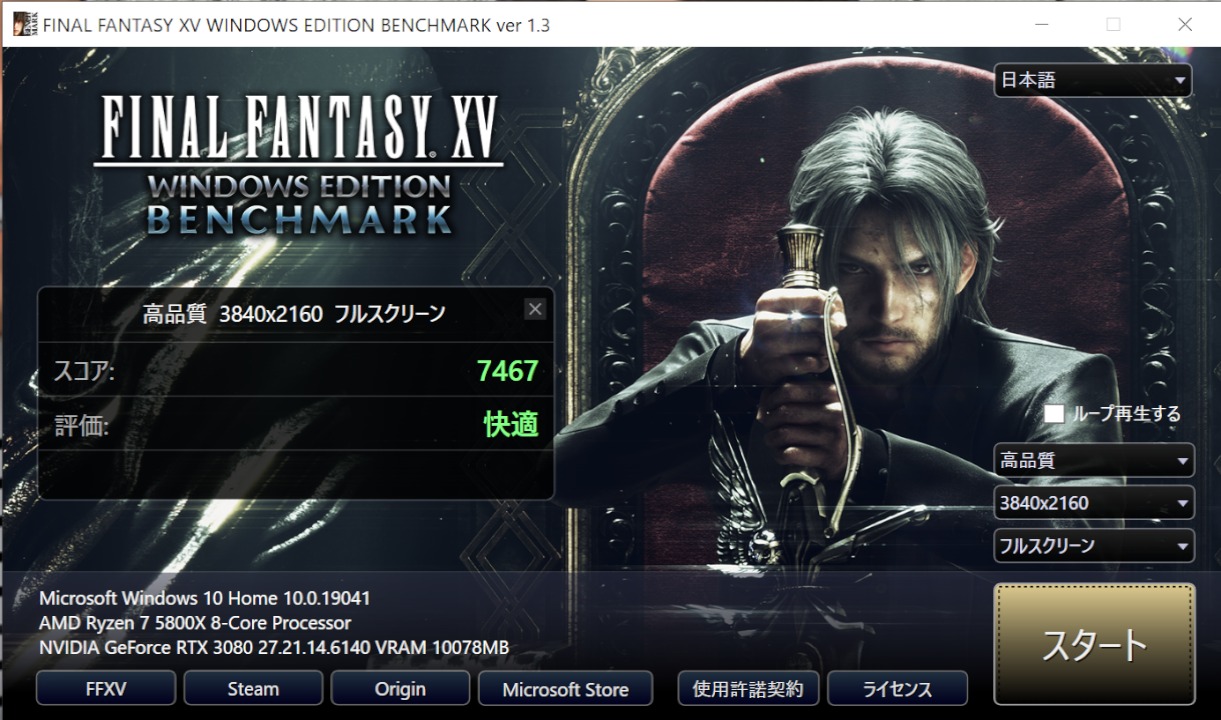
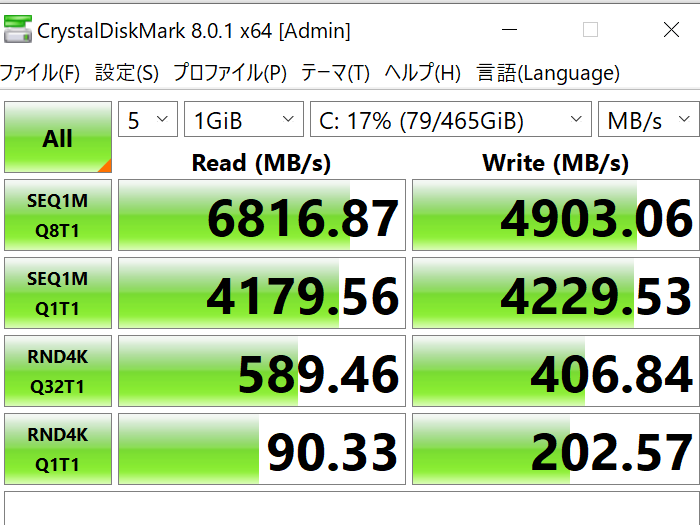




はじめての自作PCの組み立ての様子を、最新の注意を払い記事にまとめさせていただきました。
完成後の動作に問題ありませんでしたが、実際の組み立ての際にはくれぐれも説明書などで再確認していただき、自己責任にてお願い致します。